Obje Ekleme
Blender de yapacağımız tüm şekilleri objelere şekil vererek veya çizerek yapıyoruz. Blender'i açtığımızda ekranda hali hazırda kamera, küp ve lamba varsayılan olarak eklenmiş durumda görebiliyoruz. Blender tabanında belirlenmiş bir çok obje mevcuttur. Bunlara 3D View editöründeki "Add" menüsünden veya kısayol olarak "Shift A" tuşları ile erişebiliriz.Objemizi ekledik, peki bunu nasıl taşıyabilir, büyütebilir veya döndürebiliriz. En baştan dediğim gibi kısayolları öğrenmek sizin için daha kolaylık olacaktır. Şuan ki sürümde (2.79) ekranın sol tarafında bulunan panelde "Transfor" bölümünde "Translate, Rotate ve Scale" butonları ile işlem yapıyoruz.
Objeyi Seçme
3D View editöründe ekranda bulunan herhangi bir objeyi seçmek için varsayılan olarak fare sağ tuşu atanmıştır. Ayrıca birden çok obje seçmek isterseniz "Shift" tuşuna basarak tek tek seçebilir veya "Select" menüsünü kullanarak bize hangisi o an lazımsa kullanabiliriz. Eğer ekrandaki tüm objeleri seçmek veya seçtiklerimizi bırakmak istiyorsak kısayol olarak "A" tuşuna basabiliriz.Eğer seçtiğimiz dışındaki objeleri seçmek istersek "Select" menüsünden "Inverse" seçeneğiyle veya kısayol olarak "CTRL I" tuşlarıyla seçebiliriz. Böylece önceki seçtikleriniz bırakılacak ve seçmedikleriniz seçilmiş olacaktır.
"Select" menüsünden "Cırcle Select" seçeneğiyle (veya kısayol olarak "C" tuşu ile) faremiz yuvarlak bir şekil alacaktır ve fare sol tuşuyla tıkladığımız objeler seçilmiş olanlara eklenecektir. Ayrıca bu seçenek sadece seçmek için değil bırakmak içinde kullanılabilir. Fare orta tuşuyla seçmeye çalışırsanız seçimlerin iptal olduğunu göreceksiniz. Onaylamak için "ESC , Enter veya fare sol tuşu" kullanılabilir. Bu yuvarlaklığı büyütmek için fare tekerleği veya Numpad kısmından + veya - tuşları kullanılır.
"Select" menüsünden "Border Select" seçeneğini tıklarsanız (veya kısayol olarak "B" tuşu ile) ekranda dikdörtgen şeklinde seçtiğiniz bölüm içerisindeki tüm objeler seçilmiş olacaktır.
Objeyi Taşıma (Translate "G")
Objeyi taşımak istiyorsak objeyi "Fare Sağ Butonu" ile seçtikten sonra "Translate" butonuna basarsak veya "Object" menüsünden "Transform - Grab/Move" seçeneği ile istediğimiz yere taşıyabilir, onaylamak için fare sol butonuna basabilir veya iptal etmek için "ESC" veya "Fare Sol Butonu" na basabilirsiniz.Objeyi daha rahat taşıma için, objeyi seçtikten sonra "G" tuşuna basarsak daha rahat taşıyabiliriz. Hem daha pratik olur hemde zaman kazanmış olursunuz.Ayrıca "Translate" komutunu verdikten sonra "X,Y veya Z" tuşlarından birine basarsanız o eksende taşıma işlemini yaparsınız. Tek basımlık bir "X,Y veya Z" global eksende taşınacağı gibi 2 kez bastığımızda objenin kendi ekseninde taşıma işlemi yapılır.
3D View editörü sağ tarafındaki panelde (gözükmüyorsa N tuşuna basarak getirebilirsiniz) "Transform" sekmesinde bulunan "Location" ölümüne sayı girerek yerini değiştirebilirsiniz.
Objeyi taşımanın bir başka yöntemi daha var. Bu da; Objemizi seçtikten sonra "Shift S" tuşlarına basarsak ekranda gelen "Selectin to .." seçeneklerinden birini seçerek seçtiğimiz seçeneğe göre taşıyabiliriz. Mesela "Selection to Cursor" seçeneğini seçersek objemiz "Cursor"un bulunduğu lokasyona gidecektir. Cursoru fare sağ tuşu ile herhangi bir yere götürebiliriz.
"Selection to Active" seçeneğini seçersek seçtiğimiz obje ya da objeler aktif objenin bulunduğu lokasyona gidecektir.
Objeyi Döndürme (Rotate "R")
Objeyi döndürmek istiyorsak, objeyi seçtikten sonra 3D View editörünün sol tarafında bulunan panelden "Rotate"'ye veya "Object" menüsünden "Transform - Rotate" seçeneğinden veya kısayol olarak "R" tuşu ile döndürebiliriz. Aynı şekilde 3D View editörünün sağ tarafında bulunan "Transform" sekmesindeki "Rotation" bölümünden de döndürebiliriz. Sadece bir eksende döndürmek istersek komutu verdikten sonra "X,Y veya Z" tuşuna basarak o yönde döndürebilirsiniz.
Obje Boyutu Ayarlama (Scale "S")
Objeyi büyütmek veya küçültmek istiyorsak, objeyi seçtikten sonra 3D View editörünün sol tarafında bulunan panelden "Scale"'ye veya "Object" menüsünden "Transform - Scale" seçeneğinden veya kısayol olarak "S" tuşu ile boyutunu ayarlayabiliriz. Aynı şekilde 3D View editörünün sağ tarafında bulunan "Transform" sekmesindeki "Scale" bölümünden de ayarlayabiliriz. Sadece bir eksende ayarlamak istersek komutu verdikten sonra "X,Y veya Z" tuşuna basarak o yönde döndürebilirsiniz. Veya sadece bir eksende boyut değişmesin diğer ikisinde değişmesini isterseniz, komutu verdikten sonra "Shift" tuşuna basarak değişmesini istemediğimiz ekseni tıklaya biliriz. Mesela; X ekseni hariç boyutu değişsin istiyorsak komutu verdikten sonra "Shift X" ile ayarlayabiliriz.Tüm bu komutlar dışında bir objeye bağlayarak da taşıma, döndürme veya boyutu ayarlama yapılabilir. Bu konu ileride "Parent" olarak anlatılacaktır.


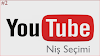



1 Yorumlar
merhaba MacBook'ta X Y Z ile taşıma işlemi nasıl yapılıyor? kısayolu farklı sanırım
YanıtlaSil