Blender navigasyon hareketlerini bilmek hızlılık açısından çok önemlidir. Buradaki navigasyon olarak belirtilen 3 boyutlu sahnede sahneyi tam olarak kullanabilmek, tasarımın etrafında rahatça dolaşabilme olarak tanımlanabilir.
Daha rahat öğrenebilmek için aşağıda verdiğim bilgileri program üzerinde deneyip nasıl olduğunu görmeniz sizin açınızdan daha iyi olacaktır.
Menüden ziyade kısayol tuşlarını ezberlemenizi öneririm. Çünkü her geçen gün Blender kendini yeniliyor. Şuan kullanılan 2.79 ile henüz stabil olmayan yayınlanmış 2.80 arasındaki kullanıcı arayüzü farkını görüyorsunuzdur. Kısayol tuşlarını ezberlemeniz bu yönden daha iyi olaraktır.
- Fare orta tuşuna basılıyken fareyi kaydırırsanız dünya etrafında dolaşırsınız.Eğer seçtiğiniz obje etrafında dolaşmak istiyorsanız Edit menüsünden "Blender User Preferences" seçiyoruz. "Interface" Bölümünden "Rotate Around Selection" işaretleyip "Save User Settings" diyerek çıkabiliriz.
- Fare orta tekerleği ile sahneye yakınlaşıp uzaklaşabiliriz. Seçtiğimiz objeye yakınlaşıp uzaklaşmak isterseniz, Edit menüsünden "Blender User Preferences" seçiyoruz. Interface Bölümünden "Zoom to Mouse Position" işaretleyip "Save User Settings" diyerek çıkabiliriz.
- Ayrıca "Shift +" ile yakınlaşıp "Shift -" ile uzaklaşabilirsiniz.
- Nesneleri seçmek için fare sağ tuşunu kullanıyoruz. Ama eğer sol tuşu kullanmak isterseniz bunu da Edit menüsünden "Blender User Preferences" seçiyoruz. "Input" Bölümünden "Select With" bölümünden "Left" seçerek "Save User Settings" diyerek çıkabiliriz.
- Shift basılı tutarak fare orta tuşuna basarak ekranda gezebilirsiniz.
- Ekrandaki tüm objeleri görebilmek için "View" menüsünden "Frame All" butonundan veya kısayol olarak "Home" tuşunu kullanabilirsiniz.
- Seçilen nesneyi görebilmek için "View" menüsünden "Frame Selected" butonundan veya kısayol olarak "Numpad kısmında ." tuşunu kullanabilirsiniz.
- Aynı şekilde sadece seçili nesneye odaklanmak isterseniz "View" menüsünden "Global / Local" butonundan veya "Numpad kısmında /" tuşunu kullanabilirsiniz. Bu şekilde diğer tüm objeler sahneden gizlenecektir. Tekrar geri getirebilmek için aynı tuşa tekrar basmalısınız.
- Nesnenin üstünden bakmak için "View" menüsünden "Viewpoint" seçeneğindeki "Top" seçeneğinden veya kısayol olarak "Numpad 7" tuşunu kullanabilirsiniz.
- Nesnenin altından bakmak için "View" menüsünden "Viewpoint" seçeneğindeki "Bottom" seçeneğinden veya kısayol olarak "Ctrl basılı halde Numpad 7" tuşunu kullanabilirsiniz.
- Nesneye sağ taraftan bakmak için "View" menüsünden "Viewpoint" seçeneğindeki "Right" seçeneğinden veya kısayol olarak "Numpad 3" tuşunu kullanabiliriz.
- Nesneye sol taraftan bakmak için "View" menüsünden "Viewpoint" seçeneğindeki "Left" seçeneğinden veya kısayol olarak "Ctrl basılıyken Numpad 3" tuşunu kullanabiliriz.
- Nesneye baktığımızın ters tarafından bakmak isterseniz "View" menüsünden "Navigation" sekmesinden "Orbit Opposite" seçeneğinden veya kısayol olarak "Numpad 9" tuşunu kullanabilirsiniz.
- Perpektif ve orthografik görünüm arasında geçiş yapmak için "View" menüsünden "Perspective/Orthographic" seçeneğinden veya kısayol olarak "Numpad 5" tuşunu kullanabilirsiniz.
- Kamera görüntüsü için "View" menüsünden "Camera" seçeneğindeki "Active Camera" veya kısayol olarak "Numpad 0" tuşunu kullanabilirsiniz.
- Kamerayı ekrandaki görüntüye getirmek için "CTLR ALT Numpad 0" tuşlarını kullanabilirsiniz.
- "Numpad +" ile yakınlaşabilir, "Numpad -" ile uzaklaşabilirsiniz.
- "View" menüsünden "Navigation" bölümündeki "Walk Navigation" seçeneğiyle yer çekimsiz alanda yürür gibi dolaşabilirsiniz.
- Nümerik tuşlardan "2,4,6,8" rakamları ile obje etrafında dönebilirsiniz.
- Belli bir alana yakınlaştırmak istendiğinde "View" menüsünden "Navigate" bölümünden "Zoom Border" veya kısayol olarak "Shift B" tuşunu kullanabilirsiniz.
Yakın zamanda Video şeklinde uygulamalı olarak ekleme yapılacaktır.


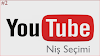



0 Yorumlar